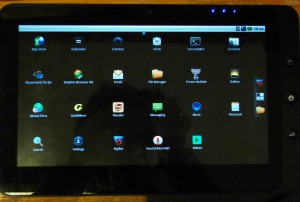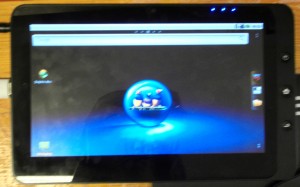Prima di tutto qualche piccola considerazione. Se volete andare subito al dunque buttate un occhio sulla sezione Android x86 2.2 Froyo.
Oggi ho avuto per le mani un Viewsonic ViewPad 10, uno dei tanti tablet che al momento vanno tanto in voga. Il ViewPad però, assieme a qualche altro esemplare simile, si differenzia dalla massa perchè ha un architettura x86, con un cuore Intel Atom. Ora tralasciando le mie considerazione sugli Atom, devo dire che il dispositivo si comporta bene: è reattivo ed è abbastanza carino, ma non così carino da farmi sborsare 5 centoni. 😀 Il sistema sostanzialmente si basa su un dual boot Windows 7/Android, con tutti i vantaggi e svantaggi annessi. I due sistemi convivono assieme su un SSD Sandisk da 32GB ( o da 16GB, dipende dal modello ) e si avvia l'uno piuttosto dell'altro tramite il classico menù GRUB, che tutti i linux-users conoscono. Durante la fase di boot si usano due, dei tre, pulsanti fisici per scegliere OS da caricare. La cosa un po' bruttina è che la versione di Android è un porting per piattaforme x86, quindi per il momento sognatevi Honeycomb. Al momento l'ultima versione disponibile è la 2.2 codename Froyo.
A questa pagina potete guardare le specifiche tecniche del tablet. Tutto sommato niente male per un cosino da 10".
Android x86 2.2 Froyo
ViewPad10 arriva al consumatore con Android 1.6. Una release decisamente vecchiotta e che non tira fuori il massimo dai tablet. Basti pensare che l'ottimizzazione per dispositivi tablet arriva in Android 3.0 Honeycomb. Detto questo, prima la community Google ed in seguito la stessa Viewsonic, hanno rilasciato la versione 2.2 di Android per questo terminale.
Tutto il necessario lo potete trovare a questo indirizzo, ossia la ISO e una veloce guida all'installazione. Dopo aver scaricato la ISO ( terzo link ), procuratevi UNetbootin o Linux Live USB Creator ( LiLi ) e una chiavetta USB formattata in FAT32. Ora tutto si riduce nel copiare la ISO nella chiavetta e renderla bootabile utilizzando uno dei due programmi citati prima. Terminata questa fase, collegate alimentazione e tastiera USB al ViewPad, inserite la chiavetta e premendo il tasto F11 all'avvio fate il boot da chiavetta USB. Selezionate "Install to Hard Drive" e proseguite con l'installazione. Installatelo nella partizione che precedentemente conteneva Android 1.6. Ovviamente tutti i dati presenti in questa partizione saranno eliminati. Alla richiesta di installare il GRUB voi premete su Yes. Il sistema automaticamente troverà Windows 7 e lo aggiungerà alla lista degli OS avviabili. Sulla 1.6 questo non avveniva e bisognava agire manualmente. Una volta terminata l'installazione riavviate il sistema e ammirate il dual boot Windows 7/Android 2.2 x86. 😉
Se prima di installare Android dovete effettuare operazioni di partizionamento o ridimensionamento delle partizioni, vi consiglio di utilizzare gParted o PartedMagic.
Ecco alcune foto del dispositivo:
UPDATE 08/06/2011 13.08
Se all'avvio di Windows vi compare il messaggio BOOTMGR mancante, non preoccupatevi. Non dovrete formattare. 😀 Prendete una distribuzione linux live ( anche Parted Magic può andare bene ) e modificate il file menu.lst presente in /grub/. Alla voce Windows 7 provate a cambiare hd0,1 in hd0,0.